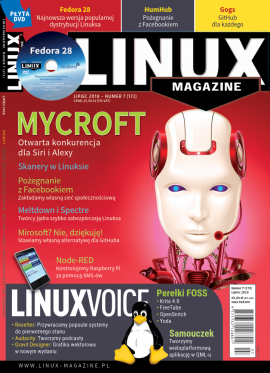Słowo „podcast” zostało po raz pierwszy użyte w 2004 roku. W owym czasie idea publikowania w formacie plików audio była nową ekscytującą fazą cyfrowej rewolucji. Od tamtej pory minęło wiele czasu i media społecznościowe przejęły część roli, którą kiedyś pełniły podcasty. Dziś jednak podcasty są odkrywane na nowo dzięki usługom strumieniującym dane, takim jak Spotify. Tak czy inaczej nie ma znaczenia, czy uważamy 14-letnią technologię za modną, czy nie: podcasty to wygodna forma komunikacji w formie dźwiękowej. Jest wygodniejsza niż tekst pisany i pozwala nawiązać bardziej bezpośrednie połączenie między nadawcą a odbiorcą.
Nagranie wysokiej jakości podcastu nie jest trudne. W systemie linuksowym znajdziemy niemal wszystkie niezbędne komponenty w wolnym i otwartym narzędziu Audacity [1]. Skierowane jest ono do użytkowników półprofesjonalnych i korzysta z niego wielu muzyków. W niniejszym artykule opisujemy, jak nagrywać i optymalizować podcasty za pomocą Audacity.
Właściwy sprzęt
Mamy już większość sprzętu wymaganego do nagrywania podcastów. Nie ma przy tym znaczenia, czy używamy komputera stacjonarnego czy laptopa. Najprawdopodobniej nasz komputer ma gniazdo na jacka 3,5 mm, za pomocą którego podłączymy mikrofon zewnętrzny. Laptopy zawierają też zwykle mikrofon wewnętrzny, za pomocą którego możemy nagrywać podcasty.
Wybór mikrofonu to dobre miejsce na rozpoczęcie naszej przygody. Tego, czego nie zarejestruje mikrofon, nie wydobędzie nawet najlepszy program. Mikrofony wbudowane w laptopy mają zwykle mikrofon umieszczony przy klawiaturze, zatem blisko hałaśliwych komponentów, takich jak wiatraczek procesora. Podcast nagrany za pomocą wewnętrznego mikrofonu niemal na pewno będzie zawierał wewnętrzny szum, obniżając jakość nagrania i irytując słuchaczy.
Jeśli chcemy nagrywać podcasty, powinniśmy rozważyć zakup odpowiedniego mikrofonu. Nawet najprostszy zestaw słuchawkowy, np. przeznaczony do telekonferencji, powinien umożliwić nagranie w jakości odpowiedniej dla podcastu; zestawy takie można kupić za mniej niż 100 zł. Nie musimy się też ograniczać do gniazda jack: mikrofony USB oferują dziś zwykle tę samą jakość dźwięku. Poza tym wiele zewnętrznych kamerek internetowych jest wyposażonych w przyzwoitej jakości mikrofon.
Łatwy start
Audacity znajdziemy w praktycznie każdej dystrybucji; jeśli programu nie ma w systemie, z łatwością zainstalujemy go za pomocą menedżera pakietów. W środowisku KDE Audacity znajdziemy w menu Multimedia.
Choć najnowszą obecnie wersją jest Audacity 2.2.2, w niektórych dystrybucjach znajdziemy starszą 2.2.1. Warto skorzystać z nowszej, ponieważ zawiera wiele usprawnień i ulepszeń. Pakiety dla Ubuntu znajdziemy PPA [2], natomiast dla OpenSUSE – na witrynie Packmana [3].
U góry głównego okna Audacity znajdziemy główne menu znane z innych programów. Pasek poniżej oferuje bezpośredni dostęp do głównych przycisków związanych z edycją dźwięku. W trzecim pasku możemy określić urządzenia wejściowe i wyjściowe; powinniśmy zwrócić uwagę, czy wybrany jest właściwy mikrofon.
Pierwsze nagrania
Nagrywanie zaczynamy od kliknięcia przycisku z czerwoną kropką; Audacity utworzy w bieżącym projekcie nową ścieżkę dźwiękową. Kiedy zaczniemy mówić do mikrofonu, na ścieżce pojawi się wizualizacja dźwięku w formie fali (Rysunek 1). Równocześnie poziom mikrofonu na środkowej belce wskazuje, jaki poziom głośności przekazywany jest do Audacity. Aby zatrzymać nagrywanie, klikamy przycisk z białym kwadratem.
Poszczególne fazy nagrywania podcastu zależą od naszych oczekiwań względem jakości. W najprostszym scenariuszu wystarczy rozpocząć nagrywanie, mówić do mikrofonu, wyeksportować ścieżkę dźwiękową do popularnego formatu i opublikować wynik w Internecie.
Jeśli jednak używamy Audacity jedynie jako nagrywarki dźwięku, pozbawiamy się możliwości skorzystania z wielu zaawansowanych możliwości programu. Prosty przykład: niewiele osób potrafi stworzyć długie nagranie bez drobnych wad, takich jak chrząknięcia, szumy w tle, dźwięki opóźniające wypowiedź („yyy…”, „eee…”) i podobne niedociągnięcia. Audacity oferuje szereg narzędzie, które pozwalają je wyeliminować.
Najczęściej wykonywana czynność przy edycji z Audacity to usuwanie szumu tła i drobnych usterek. Najpierw musimy znaleźć problematyczne miejsce. W tym celu klikamy w jego pobliżu na ścieżce dźwiękowej, po czym uruchamiamy odtwarzanie. Pozycja kursora, która została wcześniej oznaczona kliknięciem, zaczyna się teraz przesuwać po ścieżce.
Kiedy już zlokalizujemy problem, klikamy na samym początku fragmentu, który chcemy usunąć. Następnie przytrzymujemy lewy przycisk myszy i przeciągamy kursor myszy w prawo. W ten sposób tworzymy podświetlony obszar, który powinien rozciągać się aż do końca usterki. Na koniec naciskamy [Del], by usunąć zaznaczony fragment ze ścieżki.

Rysunek 1: Audacity w akcji: w tym przykładzie mikrofon USB podłączony do komputera udostępnia dźwięk stereofoniczny, więc Audacity wyświetla dwie ścieżki.
Wskazówka: jeśli podczas nagrywania zauważymy, że popełniliśmy błąd, zróbmy sekundową pauzę. Ułatwi nam to znalezienie usterki podczas późniejszej pracy nad nagraniem.
Optymalizacja nagrania
Kiedy tworzymy podcasty w Audacity, często musimy przenosić nagrania, by uporządkować wiele nagrań z różnych ścieżek dźwiękowych. W tym celu naciskamy [F5], by wybrać narzędzie Move (inna możliwość to przełącznik z dwoma poziomymi strzałkami na pasku narzędzi). Następnie klikamy obszar, który chcemy przenieść, i przeciągamy go w lewo lub w prawo do nowego miejsca. Na koniec naciskamy F1, by powrócić do zwykłego trybu zaznaczania.
Łącząc nagrania z różnych miejsc czy pomieszczeń, szybko zauważymy, że różnią się one poziomem głośności. Audacity pozwala normalizować głośność poszczególnych ścieżek: wystarczy zaznaczyć żądany obszar i wybrać opcję Effect|Normalize, po czym zatwierdzić wybór.
Aby utworzyć przejście między dwoma ścieżkami, umieszczamy je jeden po drugim w taki sposób, by nieznacznie na siebie nachodziły. Następnie zaznaczamy jedną lub dwie sekundy na końcu ścieżki, której głośność ma zostać stopniowo zmniejszona, i klikamy Effect|Hide. Aby stopniowo zwiększyć głośność początku kolejnej ścieżki, zaznaczamy jej pierwszą sekundę lub dwie i używamy opcji Effect|Fade-in.

Rysunek 2: Ta sama treść co na Rysunku 1, tyle że z muzycznym wejściem i przejściami.

Rysunek 3: Na koniec eksportujemy projekt do formatu MP3, co w Audacity sprowadza się do kilku kliknięć.
Intro i Outro
Doświadczenie pokazuje, że im więcej podcastów, tym bardziej zwiększa się dążenie do perfekcji. Jeśli chcemy, by nasze podcasty brzmiały bardziej profesjonalnie, możemy użyć popularnego sposobu, który polega na dodaniu muzyki na początku i na końcu nagrania, czyli into i outro.
Nie ma przy tym potrzeby, by naruszać czyjekolwiek prawa autorskie: w sieci znajdziemy wiele utworów, z których możemy korzystać bez ponoszenia kosztów licencyjnych i które powinny odpowiadać naszym potrzebom. Wystarczy zajrzeć do Free Music Archive [4] lub posłuchać Bensound [5], by sprawdzić, czy któreś utwory odpowiadają naszym oczekiwaniom.
Aby dołączyć utwory do podcastu, najpierw importujemy muzykę do Audacity. W tym celu pobieramy plik z Internetu i zachowujemy go na komputerze. Następnie w Audacity klikamy File|Import|Audio, przechodzimy do pobranego utworu i potwierdzamy swój wybór. Niedługo potem utwór ten dostępny będzie w postaci oddzielnej ścieżki w projekcie.
Jeśli w roli intro lub outro zamierzamy użyć jedynie krótkiej części utworu, powinniśmy poddać utwór edycji w taki sam sposób, jak robiliśmy to z własnym nagraniem. W przypadku intro przesuwamy całą ścieżkę na sam początek projektu. Po wyeksportowaniu projektu intro i outro będą stanowić integralną część naszego podcastu (Rysunek 2).
Eksportujemy
Pod maską Audacity wykorzystuje własny format surowych danych i w nim zapisuje projekty. Aby więc udostępnić swój podcast innym, musimy wyeksportować go do formatu MP3 lub Ogg Vorbis.
Zanim zaczniemy eksport, powinniśmy zadbać o ukończenie projektu: dodanie intra i outra, usunięcie szumów w tle, dopasowanie głośności i zadbanie o to, by ścieżki nie nakładały się na siebie.
Aby wyeksportować wynik do popularnego formatu, klikamy File|Export|Export as MP3, w oknie wyboru nadajemy plikowi odpowiednią nazwę, po czym klikamy Save lub Save as (Rysunek 3). Możemy teraz załadować plik do Internetu, by mogli się z nim zapoznać nasi słuchacze.
Info
[1] Audacity: https://www.audacityteam.org
[2] PPA dla Audacity: https://launchpad.net/~ubuntuhandbook1/+archive/ubuntu/audacity
[3] Audacity 2.2 dla OpenSuse: http://packman.links2linux.org/package/audacity
[4] Free Music Archive: http://freemusicarchive.org
[5] Bensound: https://www.bensound.com